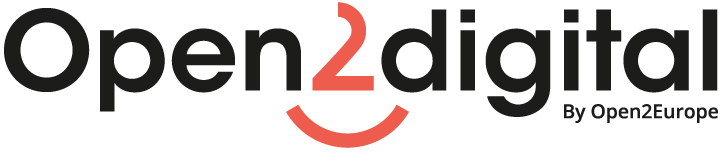Dans la continuité de notre premier article sur la gestion des publicités Facebook nous allons nous intéresser aujourd’hui au suivi ROI de vos campagnes de génération de trafic et de conversions vers votre site web en consacrant cet article au Pixel Facebook. Grâce à cette balise de tracking vous pourrez suivre les actions des internautes sur votre site, tout cela depuis votre panneau d’administration Facebook Ads. Alors, comment installer un PIXEL Facebook ?
Qu’est-ce que le PIXEL Facebook ?
Le « pixel » facebook est en réalité une balise de suivi qui vous permettra de tracker et suivre de manière exacte les actions effectuées sur votre site web par les internautes ayant cliqué sur vos publicités de type « générer du trafic sur votre site web » ou encore « générer des conversions sur votre site web ». Si vous êtes familier des campagnes de type Google Ad Word ou même de régies publicitaires en ligne d’une manière générale vous connaissez sans doute le concept de « suivi de conversion ». Le « Pixel » Facebook fonctionne exactement de la même façon.
Un exemple concret en B2C
Vous possédez un site e-commerce et installez le pixel de suivi sur la page de validation de commande : Ceci vous permettra de voir facilement depuis votre interface de gestion le nombre de personnes ayant effectué un achat sur votre site suite à un clic sur l’une de vos publicités Facebook.
Un exemple concret en B2B
Vous installez le code de suivi sur une page de remerciement suite à une demande d’information, formulaire ou demande de devis en ligne : vous aurez alors le nombre de prospects générés via vos pubs directement depuis votre panneau de gestion.
Mettre en place votre Pixel Facebook
De la même manière qu’un suivi de conversion Ad Word ou qu’une balise de trafic Analytics ou Xiti, l’emploi d’un « Pixel » commence par l’intégration d’un fragment de code à copier/coller dans le code source de votre site Web. Vous pouvez générer ce code de suivi directement lors de la création de votre campagne ou le créer ensuite dans l’interface via le menu « outils > pixels ». Le fragment de code obtenu doit être placé entre les balises et de votre code source, sur chaque page sur laquelle vous souhaitez effectuer un suivi.
Vérifier que votre Pixel est opérationnel
Facebook propose un outil simple et efficace pour vérifier le fonctionnement de votre code de suivi. Attention, cet outil est une extension du navigateur Chrome et ne fonctionne que via ce dernier. Pour installer l’extension Facebook Pixel Helper, rendez-vous sur la page de téléchargement de Pixel Helper et cliquez sur « Download Now ». Une fois l’extension installée, rendez vous sur la page de votre site web contenant le code de suivi et cherchez l’icône suivante (en haut à droite).
Vous verrez tout de suite si votre pixel est reconnu. L’extension vous informera également en cas de dysfonctionnement ou d’erreur de mise en place.
Les différents types de Pixel possibles
Différents « codes d’événements » sont disponibles selon vos besoins grâce à une personnalisation du code de suivi.
Il suffit de trouver la ligne suivante (événement par défaut) dans le code de suivi…
fbq('track', "PageView");
…Et de la remplacer par l’un des éléments suivants :
Suivre les conversions
Afin d’afficher le nombre de conversions obtenues, il suffit de personnaliser les colonnes dans votre tableau de statistiques.
- Pour cela rendez vous dans « gérer les publicités » puis cliquer sur le titre de la campagne concernée.
- Cliquez ensuite dans le menu déroulant « Colonnes » au-dessus du tableau de statistiques
- Choisissez « personnaliser les colonnes ».
- Il suffit ensuite de cocher chaque élément que vous souhaitez voir apparaître dans votre tableau (les éléments de suivi sont regroupés dans la partie « sites web : actions »).
- Cliquez sur « Appliquer ». Vos statistiques de conversions apparaissent alors.
- Pour sauvegarder cette configuration d’affichage et la réutiliser plus tard, cliquez à nouveau sur le menu « Colonnes » et cliquez sur « Personnalisé Enregistrer ». Il ne vous reste plus qu’à nommer votre configuration pour la retrouver plus facilement ensuite.
Merci pour votre lecture et bon ROI à vous !